Maîtriser un **tableau croisé dynamique Excel**, c’est un peu comme posséder une baguette magique pour analyser vos données en un clin d’œil ! Pourtant, entre les formules complexes et les options cachées, il est facile de s’y perdre. Vous voulez gagner un temps fou et booster votre efficacité sur Excel ? Découvrez **7 astuces secrètes** qui vous feront passer du statut d’utilisateur lambda à celui de véritable expert. Ne manquez pas ces techniques méconnues qui simplifieront votre quotidien et optimiseront votre analyse de données. **Prêt à transformer vos tableaux Excel ? C’est parti !** 🚀
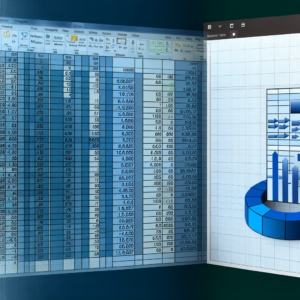
Utilisez les segments pour filtrer rapidement vos données
Les segments sont un outil incroyable pour naviguer facilement dans un tableau croisé dynamique Excel. Plutôt que d’aller dans les filtres classiques qui nécessitent plusieurs clics, les segments permettent d’afficher uniquement les données qui vous intéressent en un seul geste. Ils s’affichent sous forme de boutons bien visibles et facilitent l’interprétation des résultats. Vous pouvez même en ajouter plusieurs à votre tableau croisé dynamique Excel pour affiner votre analyse. Cerise sur le gâteau ? Ils sont interactifs et synchronisables avec plusieurs tableaux en même temps !
Imaginez que vous travaillez sur un rapport de ventes et que vous devez sans cesse changer de région ou de période de temps… Plutôt que de jongler avec des menus déroulants compliqués (qui font perdre patience au bout de 10 minutes), ajoutez un segment ! En un clic, BAM, tout change instantanément et vous obtenez vos informations en un éclair. L’utilisation des segments dans un tableau croisé dynamique Excel est un vrai gain de temps et rend l’analyse des données accessible à tous, même aux plus novices !
Activez l’actualisation automatique des données
Si vous travaillez régulièrement sur un tableau croisé dynamique Excel, vous avez sûrement remarqué qu’il ne se met pas automatiquement à jour lorsque de nouvelles données apparaissent dans votre source. Avouez, c’est agaçant de devoir cliquer sur “Actualiser” à chaque modification, surtout si vous oubliez de le faire avant une réunion importante ! Heureusement, il existe une astuce simple : activez l’actualisation automatique à l’ouverture du fichier.
Pour ce faire, cliquez sur votre tableau croisé dynamique Excel, puis allez dans “Options de tableau croisé dynamique” et cochez “Actualiser à l’ouverture”. Et voilà, plus jamais besoin de vous rappeler d’appuyer sur ce fameux bouton d’actualisation ! Imaginez le temps gagné sur une année entière, surtout si vous manipulez des bases de données volumineuses. Cette astuce est parfaite pour les professionnels qui travaillent en équipe et qui veulent s’assurer que leurs collègues disposent toujours des données les plus récentes.
Utilisez les champs calculés pour des analyses personnalisées
Parfois, les données brutes ne suffisent pas et vous avez besoin de rajouter des calculs spécifiques. C’est là que les champs calculés entrent en jeu dans un tableau croisé dynamique Excel ! Plutôt que de bidouiller des formules hors du tableau croisé, vous pouvez ajouter directement un champ personnalisé pour obtenir des résultats sur mesure. Besoin d’un taux de rentabilité ? D’un pourcentage de progression ? Tout peut être intégré facilement.
L’une des erreurs les plus courantes est de penser qu’un tableau croisé dynamique Excel ne permet que des analyses basiques. En réalité, il est bien plus puissant qu’il n’y paraît si vous exploitez au maximum les champs calculés. Un de mes collègues passait des heures à recalculer manuellement certains ratios dans son fichier Excel, jusqu’à ce qu’il découvre cette fonctionnalité magique. Depuis, il a réduit son temps d’analyse de moitié ! Alors ne perdez pas votre temps à refaire sans cesse les mêmes calculs, laissez Excel le faire pour vous.
Affichez les pourcentages au lieu des valeurs brutes
Si vous voulez rendre votre tableau croisé dynamique Excel plus lisible et compréhensible, afficher des pourcentages au lieu des valeurs brutes est une astuce essentielle. Trop d’informations chiffrées peuvent noyer votre analyse et rendre les comparaisons difficiles. Par exemple, au lieu d’afficher des montants de ventes qui varient énormément selon les régions ou produits, pourquoi ne pas plutôt afficher le pourcentage de contribution de chaque élément ? Ça permet d’avoir une bien meilleure vue d’ensemble.
Heureusement, Excel vous facilite la tâche ! En un clic, vous pouvez passer des valeurs absolues aux pourcentages via l’option “Afficher les valeurs comme” dans votre tableau croisé dynamique Excel. Une fois activé, vos rapports deviendront beaucoup plus parlants et accessibles à tous. Vos collègues et supérieurs vous remercieront, car ils auront des chiffres immédiatement exploitables sans avoir à sortir leur calculatrice.
Gagnez du temps avec les modèles de mise en forme automatique
Un tableau croisé dynamique Excel bien formaté, c’est l’assurance d’une meilleure lecture et d’une analyse plus efficace. Mais passons aux aveux : qui a envie de passer du temps à ajuster la mise en page chaque fois qu’un nouveau tableau est généré ? Heureusement, Excel propose des styles de tableau prédéfinis qui vous permettent d’uniformiser et de rendre vos tableaux plus attrayants en quelques clics.
Si vous voulez aller encore plus loin, vous pouvez même créer vos propres styles personnalisés et les appliquer en un instant à chaque nouveau tableau croisé dynamique Excel. Plus besoin de refaire le boulot à chaque fois ! C’est une astuce simple qui permet non seulement de gagner en productivité, mais aussi d’obtenir des rapports plus propres et professionnels. Et entre nous, un tableau bien présenté impressionne toujours plus un client ou un responsable…
Optimisez la taille de votre fichier grâce à la mise à jour des plages de données
Un fichier Excel trop lourd peut vite devenir une source de frustration, surtout si votre tableau croisé dynamique Excel s’appuie sur une base de données immense. Pour éviter que votre fichier ne mette trois plombes à s’ouvrir, pensez à optimiser la plage de données utilisée. Plutôt que de sélectionner toute la feuille (erreur classique !), définissez uniquement la plage nécessaire via un tableau structuré.
En effectuant cette simple modification, non seulement votre tableau croisé dynamique Excel ira plus vite, mais vous éviterez aussi les erreurs de calcul dues à des cellules vides ou erronées. Imaginez le gain de fluidité lorsque vous manipulez plusieurs milliers (voire millions) de lignes. Croyez-moi, vos nerfs vous remercieront !
Prenez quelques minutes dès maintenant pour tester ces astuces sur votre propre tableau croisé dynamique Excel. Vous verrez, après ça, vous ne reviendrez plus jamais aux méthodes classiques. Et qui sait, vous pourrez peut-être même impressionner vos collègues avec vos nouvelles compétences en Excel !
Mettez votre score en commentaire 😎

J’AI obtenu 5/5 merci pour cette article sur les tableaux croisé dynamique.