La mise en forme conditionnelle Excel est l’outil parfait pour rendre vos tableaux plus dynamiques et lisibles en un clin d’œil. Que vous souhaitiez identifier rapidement des valeurs aberrantes, surligner des doublons ou colorer automatiquement des cellules selon des critères précis, cette fonctionnalité vous fait gagner un temps précieux. Mais encore faut-il savoir l’exploiter efficacement ! Dans cet article, découvrez 7 astuces incontournables pour maîtriser la mise en forme conditionnelle comme un pro. Prêt à transformer vos données en informations visuelles percutantes ? Suivez le guide ! 🚀
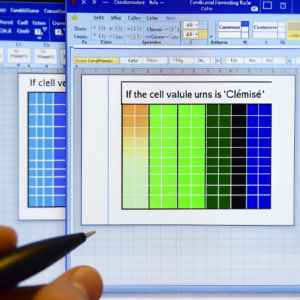
Utiliser la mise en forme conditionnelle Excel pour mieux visualiser vos données
Si vous avez déjà passé des heures à scruter un tableau Excel en cherchant à comprendre les écarts de chiffres ou à identifier les valeurs clés, alors bienvenue au club ! Heureusement, mise en forme conditionnelle Excel est votre alliée. Cette fonctionnalité permet de mettre en avant certaines cellules selon des critères spécifiques, en appliquant couleurs, icônes et barres de données. Plus besoin de passer du temps à chercher où sont vos erreurs ou vos réussites : Excel le fait pour vous en un clin d’œil ! Ces fonctionnalités sont d’une aide précieuse pour analyser rapidement des tendances et des anomalies dans vos tableaux.
L’un des avantages de la mise en forme conditionnelle Excel est qu’elle s’adapte à tous les besoins : suivi de performances commerciales, gestion de budgets, ou encore identification des valeurs en doublon. Grâce aux nombreuses règles proposées par Excel (couleurs pour les valeurs supérieures ou inférieures à une moyenne, dégradés selon une échelle de couleurs, etc.), vous obtenez des visuels percutants et compréhensibles d’un seul coup d’œil. Bref, fini le temps où vous vous cassiez la tête à chercher le bon chiffre noyé dans un océan de cellules !
Appliquer une mise en forme conditionnelle avec des règles simples
Si vous pensez que la mise en forme conditionnelle Excel est réservée aux utilisateurs avancés, détrompez-vous ! Appliquer une règle basique est un jeu d’enfant. Prenons un exemple : vous souhaitez mettre en évidence les ventes dépassant un seuil spécifique. Il vous suffit de sélectionner votre plage de données, d’aller dans l’onglet “Accueil”, puis de cliquer sur “Mise en forme conditionnelle” et de choisir “Règles de mise en surbrillance”. En quelques clics, votre tableau prend vie et affiche clairement les performances marquantes.
Mais ce n’est pas tout ! Excel offre également des possibilités comme les barres de données, qui affichent une échelle de progression directement dans les cellules. Parfait pour comparer des performances sans même devoir lire le chiffre exact. Imaginez un tableau de suivi de vos dépenses mensuelles où vous voyez immédiatement quelles catégories explosent le budget, tout cela grâce à la mise en forme conditionnelle Excel. Un gain de temps énorme pour prendre les bonnes décisions !
Les icônes : une astuce visuelle puissante
Les icônes sont une feature sous-estimée de la mise en forme conditionnelle Excel. Pourtant, elles permettent d’illustrer graphiquement des évolutions ou des seuils d’alerte. Vous pouvez ainsi afficher des flèches montantes ou descendantes pour représenter la rentabilité d’un projet ou utiliser des pastilles rouges, jaunes et vertes pour indiquer la santé financière de votre activité. Ce petit coup de pouce visuel simplifie votre interprétation et celle de vos collègues.
Un jour, un de mes collègues avait créé un tableau de suivi des objectifs de vente… en noir et blanc, sans aucune aide visuelle ! Résultat : personne ne comprenait quelles équipes performaient le mieux ou qui devait redoubler d’efforts. Une simple application des icônes colorées a suffi à transformer ce tableau monotone en un outil ultra-clair et engageant. Moralité ? Ne sous-estimez jamais le pouvoir d’un bon visuel, et la mise en forme conditionnelle Excel est là pour ça !
Créer des règles personnalisées avec des formules
Pour aller encore plus loin, vous pouvez créer des règles entièrement personnalisées en utilisant des formules. Cette option de la mise en forme conditionnelle Excel vous permet de définir des critères uniques adaptés à vos besoins spécifiques. Par exemple, vous pouvez colorer toutes les cellules d’une colonne si une autre colonne contient une certaine valeur. C’est un excellent moyen d’automatiser l’analyse de vos données sans effort supplémentaire.
Admettons que vous suiviez des paiements clients et que vous souhaitiez mettre en surbrillance les factures impayées après 30 jours. Avec une formule simple comme =AUJOURD’HUI()-A2>30, vous pouvez facilement repérer les lignes concernées d’un simple coup d’œil. Ce type de personnalisation dans la mise en forme conditionnelle Excel est un atout incontournable pour une gestion optimale de vos informations.
Gérer et modifier une mise en forme conditionnelle existante
Quand vous appliquez plusieurs règles de mise en forme conditionnelle Excel, il peut arriver que celles-ci entrent en conflit. Heureusement, Excel permet une gestion efficace de ces règles. Dans le menu “Mise en forme conditionnelle”, vous trouverez une option pour afficher et modifier toutes les règles appliquées à votre feuille. De là, vous pouvez ajuster les priorités, supprimer des règles obsolètes et affiner votre mise en page.
Pensez également à tester l’impact visuel de vos formats conditionnels avant de valider la mise en forme définitive. Une surcharge de couleurs ou d’indicateurs peut nuire à la lisibilité de votre tableau. Un bon équilibre entre simplicité et clarté est essentiel pour exploiter pleinement la puissance de la mise en forme conditionnelle Excel.
Utiliser la mise en forme conditionnelle pour détecter les doublons
Repérer les doublons dans un tableau de données peut vite devenir un cauchemar. Heureusement, Excel propose une fonctionnalité intégrée qui facilite cette tâche. Grâce à la mise en forme conditionnelle Excel, vous pouvez identifier en un clin d’œil les valeurs dupliquées en appliquant une coloration spécifique aux cellules concernées. Cette astuce est particulièrement précieuse pour nettoyer des bases de données et éviter les erreurs d’analyse.
Pour ce faire, sélectionnez votre plage de données, cliquez sur “Mise en forme conditionnelle”, puis “Règles de mise en surbrillance des cellules” et enfin “Valeurs en double”. En quelques secondes, vous visualisez les saisies en double et pouvez ainsi corriger ou fusionner les entrées erronées. Un vrai gain de temps pour assurer la fiabilité de vos tableaux !
Une approche indispensable pour optimiser vos analyses
Que vous soyez expert en Excel ou simple utilisateur occasionnel, la mise en forme conditionnelle Excel est un outil que vous devriez absolument intégrer dans votre quotidien. Elle transforme un tableau standard en un véritable tableau de bord interactif, améliorant la visualisation et l’interprétation des données. Dès lors, plus d’excuse pour ne pas repérer les tendances importantes en un coup d’œil !
Alors, prêt à dynamiser vos feuilles Excel et à impressionner collègues et supérieurs par votre maîtrise des données ? Il ne vous reste plus qu’à expérimenter et jouer avec les différentes options de la mise en forme conditionnelle Excel. Essayez, testez et surtout, n’oubliez pas : un tableau bien présenté, c’est un tableau qui parle de lui-même !
