La fonction SI Excel est un incontournable pour automatiser vos calculs et prendre des décisions logiques dans vos tableaux. Mais saviez-vous qu’elle cache des variantes méconnues qui peuvent transformer votre façon de travailler ? Que vous souhaitiez imbriquer plusieurs conditions, gérer des erreurs élégamment ou simplifier vos formules, ces 7 fonctions SI avancées vont révolutionner votre utilisation d’Excel. Prêt à booster votre productivité et dire adieu aux formules interminables ? Découvrons ensemble ces astuces cachées qui feront de vous un expert en un rien de temps ! 🚀
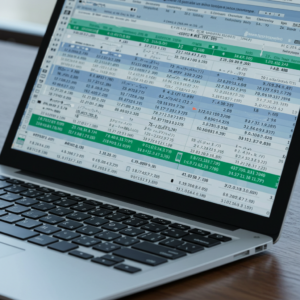
Découvrez les 7 fonctions SI méconnues qui vont changer votre vie sous Excel
Quand on parle de l’outil Excel, difficile de ne pas penser immédiatement à la fonction SI Excel. Véritable couteau suisse du tableur, elle permet d’appliquer des tests logiques pour prendre des décisions en un clin d’œil. Cependant, si la classique fonction SI Excel est connue de tous, certains de ses dérivés restent largement sous-exploités. Vous êtes prêt à donner un coup de boost à vos tableaux ? C’est parti pour une plongée dans les recoins les plus secrets (et puissants) de la fonction SI Excel !
Prenez une tasse de café et asseyez-vous confortablement, car nous allons voir comment ces variantes peuvent littéralement vous faire économiser des heures de travail. Et croyez-moi, une fois que vous les aurez intégrées dans vos fichiers Excel, vous vous demanderez comment vous faisiez avant. Spoiler alert : votre productivité risque d’exploser !
1. SI.CONDITIONS : Arrêtez d’enchaîner les SI imbriqués
Vous avez déjà passé des heures à imbriquer des fonctions SI Excel, créant une usine à gaz presque incompréhensible ? Bonne nouvelle : la fonction SI.CONDITIONS est là pour simplifier la vie des utilisateurs avancés. Plutôt que d’enchaîner plusieurs SI successifs (bonjour le casse-tête), cette fonction permet d’évaluer plusieurs conditions sans qu’elles se chevauchent. Plus besoin d’imbriquer 10 niveaux de SI, cette fonction va droit au but.
Prenons un exemple : supposez que vous deviez attribuer des mentions en fonction d’une note. Avec la vieille méthode, vous accumuliez les fonctions SI Excel comme un collectionneur fou. Avec SI.CONDITIONS, il vous suffit de structurer vos conditions une par une, rendant le tout beaucoup plus lisible. Croyez-moi, vos collègues vous remercieront !
2. SI.MULTIPLE : Une alternative plus claire au SI classique
Si vous avez déjà utilisé une fonction SI Excel, vous savez à quel point cela peut devenir rébarbatif lorsque vous devez tester une multitude de valeurs. C’est là que SI.MULTIPLE entre en scène ! Plutôt que de tester chaque condition une à une, cette fonction vous permet d’évaluer une seule valeur pour plusieurs scénarios possibles.
Un exemple concret ? Vous gérez une boutique en ligne et vous souhaitez afficher un message personnalisé en fonction du stock restant. Avec SI.MULTIPLE, au lieu d’écrire une longue série d’imbrications, vous spécifiez directement chaque cas possible. C’est propre, net, et surtout, bien plus lisible que les constructions classiques en fonction SI Excel.
3. SI.NON.DISPONIBLE : Adieu les erreurs agaçantes
Rien n’est plus frustrant que ces cellules remplies de #N/A lorsqu’une donnée manque. Heureusement, la fonction SI.NON.DISPONIBLE permet d’éviter ces erreurs disgracieuses en renvoyant un message plus explicite lorsqu’une valeur est indisponible. Imaginez que vous importiez des données externes et qu’un élément ne soit pas trouvé… Avec cette astuce, au lieu d’avoir un vilain code d’erreur, vous affichez une alternative plus compréhensible.
Par expérience, j’ai souvent utilisé cette fonction pour gérer mes exports de bases de données. Au lieu de paniquer face à une colonne pleine de #N/A, j’affiche maintenant un message clair pour guider l’utilisateur. Un petit changement qui fait toute la différence quand on veut des tableaux propres et présentables !
4. SI.ERROR : Une gestion d’erreur plus polyvalente
Semblable à SI.NON.DISPONIBLE, la fonction SI.ERROR permet de contourner non seulement les erreurs #N/A, mais aussi d’autres messages d’erreur comme #DIV/0! (ma préférée lorsqu’on tente de diviser par zéro). Plutôt que de laisser ces erreurs gâcher vos feuille de calcul, vous pouvez leur attribuer un message personnalisé ou une autre valeur par défaut.
J’ai une anecdote personnelle à ce sujet : un jour, lors d’une mission en entreprise, je devais présenter des indicateurs dans un tableau de bord… sauf qu’un joli #DIV/0! apparaissait en plein milieu ! Grâce à fonction SI Excel et à SI.ERROR, j’ai pu masquer ces erreurs et afficher un “Non applicable” bien plus esthétique. Mes collègues pensaient que j’avais trouvé un secret ultime d’Excel, mais en réalité, c’était juste une astuce simple et efficace !
5. SI.IMB : Simplifiez vos conditions complexes
Les formules imbriquées en chaîne peuvent vite devenir indéchiffrables, surtout quand elles comportent plusieurs niveaux de conditions. Heureusement, SI.IMB permet de regrouper proprement plusieurs fonctions SI Excel de manière plus structurée, évitant ainsi les aberrations de parenthèses infinies.
Imaginez un tableau dans lequel vous devez attribuer un statut à un employé en fonction de plusieurs critères : ancienneté, performances, formation, etc. Avec SI.IMB, pas besoin de vous perdre dans une jungle de conditions, vous alignez proprement chaque scénario l’un après l’autre. Bref, un gain de temps considérable et une lisibilité accrue.
6. SI.NON.VIDE : Fini les cellules vides perturbantes
Quel utilisateur d’Excel ne s’est jamais arraché les cheveux en découvrant que des cellules vides faisaient capoter ses formules ? Avec SI.NON.VIDE, vous pouvez contrôler facilement si une cellule est remplie avant d’appliquer un calcul. Plus besoin de jongler avec des SI maladroits !
Prenons un exemple concret : vous gérez une liste d’inscriptions et certaines cellules restent désespérément vides. Plutôt que d’afficher des erreurs ou des résultats erronés, vous utilisez SI.NON.VIDE pour ne traiter que les entrées valides. Une fois qu’on adopte cette habitude, Excel devient soudainement bien plus stable et fiable.
7. SI.ALEATOIRE : Quand Excel pense à votre place
Enfin, terminons avec une fonction un peu plus originale : SI.ALEATOIRE. Elle permet d’appliquer des actions conditionnelles de façon aléatoire, par exemple pour distribuer des tâches dans un tableau en fonction d’un critère. Si vous voulez attribuer des fonctions différentes selon un principe hasardeux, c’est exactement ce qu’il vous faut !
Je l’ai personnellement utilisée pour animer une loterie au sein de mon équipe afin de distribuer des petits cadeaux. Plutôt que de gérer manuellement une répartition, un petit SI combiné à ALEA.BETWEEN a fait tout le boulot pour moi. Résultat : gain de temps et effet “wahou” garanti auprès de mes collègues !
Excel ne sera plus jamais le même pour vous
Maintenant que vous connaissez ces variantes méconnues de la fonction SI Excel, il est temps de les intégrer à votre quotidien ! Ces astuces vous permettront non seulement de gagner en efficacité, mais aussi d’améliorer significativement la lisibilité et la gestion de vos formules avancées. Fini les formules incompréhensibles et les tableaux bourrés d’erreurs, place à une utilisation fluide et nette d’Excel.
Alors, laquelle de ces fonctions allez-vous tester en premier ? N’hésitez pas à partager vos expériences et vos astuces dans les commentaires, car après tout, Excel est un univers infini où nous avons tous quelque chose à apprendre chaque jour. 🚀
